Cara Mengganti Muka Dengan Photoshop




Dulu saya pernah posting Cara Mengganti Wajah Pada Photo Dengan Photoshop, sekarang juga saya mau posting Cara Mengganti Muka dengan Photoshop tapi caranya saja yang berbeda. Langsung saja OK.
Langkah Pertama:
Jalankan Program Photoshop kemudian buka photo yang akan diganti mukanya (saya menggunakan Photo Seong Min Woo pada Film Oh! My Lady) dan buka juga photo yang akan kita pindahkan mukanya (saya menggunakan photo saya sendiri).
Langkah Kedua:
Pada photo yang akan dipindahkan mukanya, seleksi bagian mukanya saja dengan menggunakan Lasso Tool.

Setelah bagian mukanya terseleksi, kita pindahkan ke photo Seong Min Woo dengan cara Copy - Paste, Tekan [Ctrl] + [C]pada keyboard di foto yang akan anda ambil muka nya, setelah area muka nya terseleksi. lalu pindah ke area kerja photo seong min woo, kemudian tekan [Ctrl]+[V].
Hasilnya akan seperti ini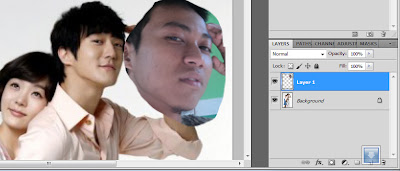
Akan terdapat layer baru yang bernama layer 1 di atas layer background pada photo seong min woo.
Langkah Ketiga:
Ubah ukuran layer 1 hingga menyamai muka Seong Min Woo, dengan cara Klik Layer 1 pada pallete Layer Kemudian [Ctrl] + [T] ( Free Transform )
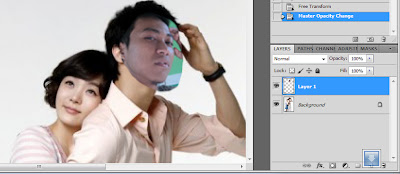
Kurang lebih seperti ini, setelah disesuaikan
Langkah Keempat:
Kemudian pada Layer 1 klik Eraser Tool, atur diameternyasesuai kebutuhan dan hardnessnya 0%. Selanjutnya hapus area yang akan kita hilangkan pada Layer 1 dengan Eraser Tool.
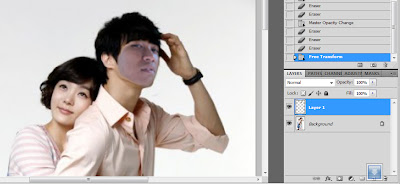
Hampir selesai, tinggal menyamakan warna muka Layer 1
Langkah Kelima:
Sekarang kita samakan warna muka Layer 1 dengan Layer Background,
Lalu Pilih Color Balance pada Menu Bar : Image > Adjusment > Color Balance

Perhatikan warna muka Seong Min Woo, atur warna Cyan, Magenta dan Yellow sehingga warna muka yang dipindahkan tadi sam dengan Photo Background nya/Photo Seong Min Woo.
Langkah Keenam:
Atur tingkat Kecerahan Layer 1, dengan Brightness / Contrast, masih tetap di menu Bar : Image > Adjustment > Brightness / Contrast, atur Nilai Brightness dan Contrastnya sesuai kebutuhan.

Saya rasa sampai disini sudah Cukup, Penyempurnaan Lain nya tinggal bagaimana kita berexplorasi.

Cara diatas saya pelajari dari sini : klik here
Contoh Lain:







 00.11
00.11
 TheConqueror
TheConqueror

 Posted in:
Posted in: 
0 komentar:
Posting Komentar